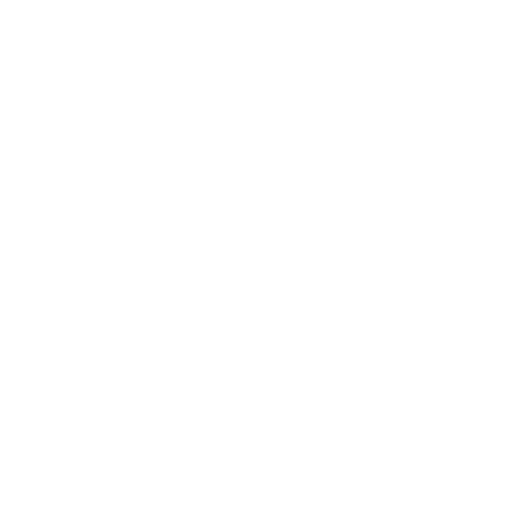This article describes the different plugin configuration options for the 2FA plugin.
General
Active
If this checkbox is checked, the plugin will enable 2FA. If it is not checked, the plugin will not function.
This option is in addition to the WordPress plugin enabled/disabled state, so you can first configure the 2FA before choosing to limit logging in.
Exclude roles
Select the user roles you wish to exclude from having to use 2FA. All users that have this role can log in using the regular WordPress login flow.
Exclude users
Select the users you wish to exclude from having to use 2FA. All users in this list can log in using the regular WordPress login flow.
Confirmation type
Choose in what format the confirmation message will be shown to the user after succesfully logging in.
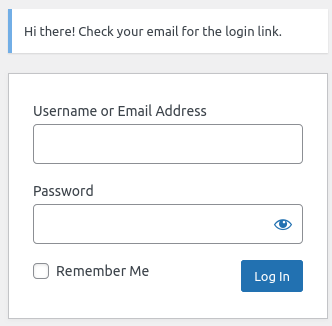
If you’d like to style the popup, refer to the 2FA confirmation popup style guide.
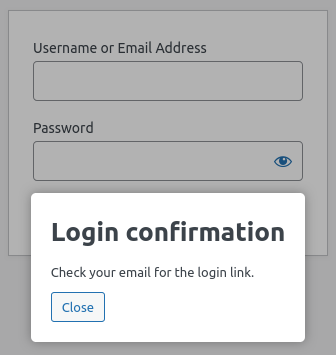
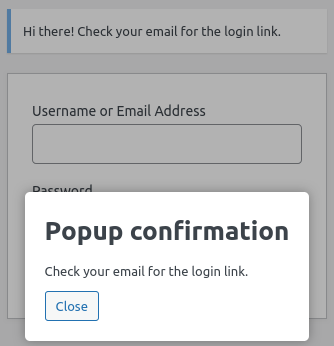
Don’t show any feedback.
This option is not recommended, because it doesn’t show the user anything happened after login and might confuse them.
Link expiration time
The time (in minutes) that the login link will be valid. After this time, the mail in the email will not work anymore, and the user will have to log in again to receive a new email.
Changing this setting will not affect previously generated login links.
Default 10. Minimum: 1, maximum: 60.
Text
Depending on the Confirmation type selected, this tab might not be available at all, or show only some of the options below.
In each text field, several tags can be used. These are placeholders that will be replaced with their actual value when shown.
For example, the text “Hi {first_name}, check your email for a login link!” will be shown as “Hi Dave, check your email for a login link!” for a user with the first name “Dave”.
The tags that can be used are shown at the top of this settings page.
Inline confirmation
The text inside the inline confirmation message.
Tags can be used in this field.

Popup title, message and button text
The title, message and button text of the popup.
Tags can be used in all three fields.
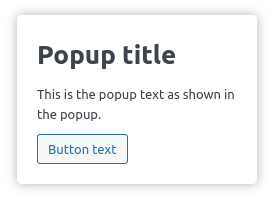
In each text field, several tags can be used. These are placeholders that will be replaced with their actual value when shown.
For example, the text “Hi {first_name}, here is your login link: {login_link}” will be shown as “Hi Dave, here is your login link: https://…” for a user with the first name “Dave”.
The tags that can be used are shown at the top of this settings page.
Subject
The subject of the email. Most email clients also show this in the email preview.
Message
The content of the email.
Make sure to include the {login_link} tag somewhere, otherwise the email will be useless.